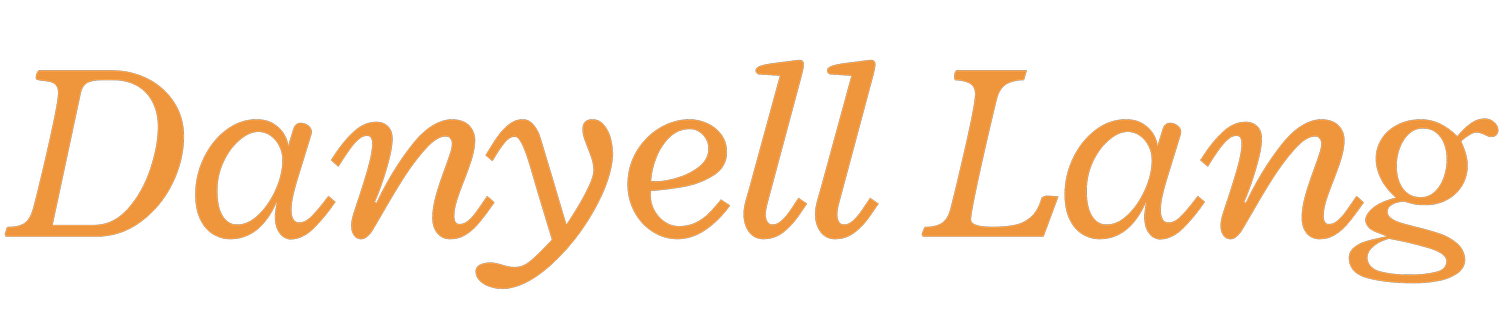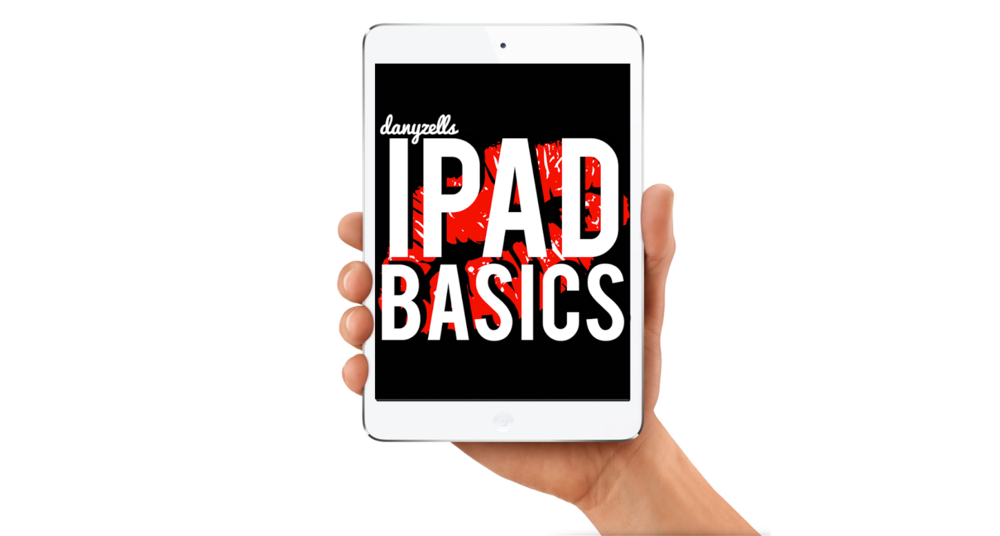iPad Basics
Copied from my old blog:
Hey critters!
Before I begin to give a closer look into my iPad--ways to use it in the school system, how I use it to stay organized, some really cool apps for all kinds of people and more, I wanted to lay down some basics for some of you who may be learning for the first time.
Turning your iPad on and off
>>> ON. To turn your new iPad on all you have to do is hold down the button on the top right side. If you have a passcode set up it will prompt you to enter that before you can interact with your home screens. [If you do not have a passcode set up and would like to this can be done at settings>general>passcode lock.]
>>> OFF. turning your iPad off is as easy as turning it on, but first I want to talk about the difference between when an iPad is locked versus when it is actually off.
- A locked screen is when you simply push the top right button once (iPads can also be locked by closing special cases, and set to auto lock after a certain amount of time). Having a locked screen just means that your iPad is asleep--you are conserving power.
- An iPad that is off is completely shut down. Your iPad is not running any background app refreshers and will not function until you fully turn it on. To turn an iPad off you simply hold the top right button for about 7 seconds (as in turning it on) and then, when prompted, you will also have to slide the red bar on your screen which is confirming that turning your device off is truly what you are wanting to do.
Changing your iPad's brightness
With the new installation of iOS7, Apple's portable devices come with an amazing feature called 'The Control Center'. You can access this to change common settings, play music, and other things.
Swipe up from the very bottom of your iPad (this can be done in both upright and landscape orientation, as well as, when your iPad is locked) to view the command center display. The sliding bar with smaller and larger sun icons indicated your brightness. You can change it by grabbing the white dot and pulling it left or right which makes your screen more dim or even brighter.
If you want to access your brightness in settings you can go to settings>wallpaper & brightness and adjust your brightness in the same manner there.
Adjusting the iPad's sound
Changing the volume of your sound can be done numerous ways within the iPad including, the buttons on the right side of your device, within the command center, with buttons on your headphones or speakers, within settings, or even through certain applications themselves. To access your sound through settings go to settings>sounds, and then you can make changes as need be.
Note: your iPad recognizes the difference between when you have some sort of audio cord attached and when you do not; therefore, your sound setting can change. For example, when all sound is off your YouTube movie will play without making any noise, but if you attached headphones or speakers your settings will switch and you may have sound.
Connecting to wifi
Especially if you do not have cellular data, connecting to a wifi source is going to be one of the first things you want to do once your get your iPad up and running. To do so, first you need to pull up your command center and make sure that wifi is turned on. You will see the wifi symbol (three arches forming an upside down triangle) second from the left. If the icon is white, indicating that it is selected, then your wifi is turned on and good to go. Of course, everything you do in the command center can also be accessed within settings. To adjust wifi settings go to settings>wi-fi and then toggle the button next to wi-fi in order to display it as green.
If you still need to connect to a network then you can access this information by going to settings>wi-fi and then selecting the desired connection under "choose a network..." You may be prompted to enter a password.
Moving and organizing apps
Applications can be easily purchased and downloaded from Apple's App Store once you have set up your account online (however, if you haven't already done this the App Store will assist you through prompts to help you create an account). Once you have tons off applications, moving and organizing them is essential. To do this you simply hold down on one icon until they begin to shimmy. Their shaking motion indicates that they can be moved and deleted. To exit this editing mode push the center button.
To put applications into organized boxes called folders hold down on one icon until they shake, drag one icon directly on top of another until a grey box appears, let go of the icon and both apps are now in a folder that you can rename by tapping the pre-made name.
By no means did I cover everything that there is to know about working with an iPad, but I hope that I could help some people make minor changes to their settings or understand something new.
If you have any questions please feel free to contact me or comment below.
Please like, comment, subscribe, and share!
I love you all! Peace OUT
This post was also seen featured on my tech blog here.