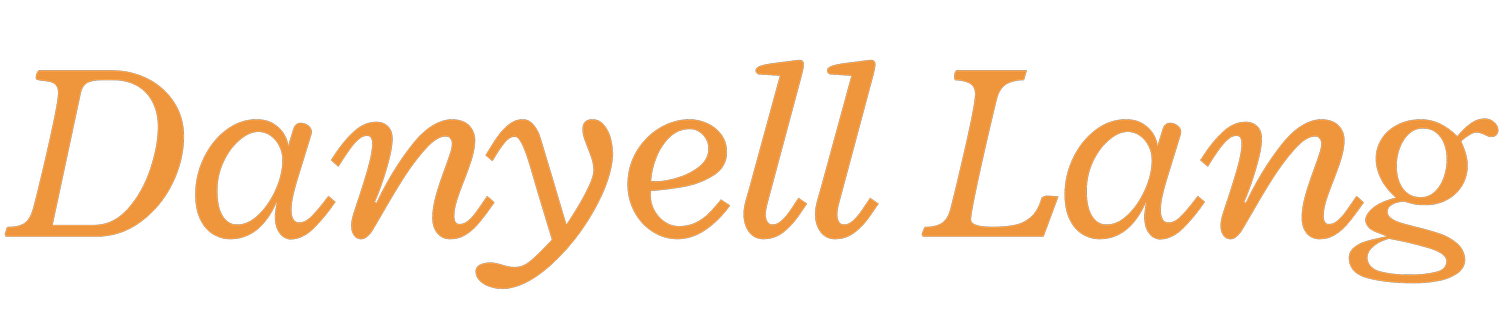Creating a Custom Brush Tool in Photoshop [As Seen On: IT Training Tips]
Is there a special shape, symbol, or logo that you are always stamping on your graphics? Do you have a watermark that you want to add to all of your pictures before you post them to the web? One of the best and fastest ways to do this is by creating a custom brush in Photoshop! It only takes a few minutes to create and will be there for you whenever you need it.
The first step in creating a brand new brush in Photoshop is to start a new document. The size doesn't matter too much (I'm choosing 500x500px), but make sure you set the Background Contents to Transparent.
Next, add in your logo. You can draw it, type it up, or drag it in from another file you've already created. One key part about this brush is that your logo needs to be monochromatic. If your logo is multiple colors this will not work. Once your logo is in place and transparent where it needs to be choose the Rectangular Marquee tool. With this tool draw a box around everything that needs to be included in the brush.
This next step is where you actually make the brush. Click on Edit in the top menu bar and drop down to where it says "Define Brush Preset..." near the bottom third of the list. And then boom, you can now click on your brush palette to see that you have a brand new brush with your logo. If you want it to be more like a watermark or to blend a bit better in with your images, try messing with the opacity some. Also, if you need to change the size of your custom brush at different times then use the size slider to make that change.
This blog post was written by Danyell on ittrainingtips.iu.edu, a blog written by UITS IT Training staff in order to inform readers of tips, tricks, and useful tools when combating different technology, software, and online devices. Check out IT Training Tips for a daily dose of knowledge that's quick and on the go.